This page includes:
About bundles and channels
Perception Point X‑Ray can protect various channels, such as email
There is a set of approximately 15 pre-defined bundles. You can't modify any of these pre-defined bundles. Not all bundles are available to all organizations.
To make a bundle - and it's included channels - available to an organization, the bundle must be assigned to the organization. You can assign one or more bundles to an organization.
|
Note: Only Perception Point Support and admin users in parent organizations [MSSP, Reseller, Distributer, Multi-organization] can assign and unassign bundles. |
Bundle settings
Each bundle has various settings. Most of the settings can't be modified by an admin user - the settings can be modified by Perception Point Support only. The only setting that can be modified by an admin user is the number of Reported Seats - if Reported Seats is the selected license source.
To view or edit the bundle settings:
-
In Perception Point X‑Ray, in the left navigation menu, select Account > Bundles and Channels.
-
Under Assigned bundles, locate the bundle whose setting you want to view or edit.
-
Click Bundle settings - on the right of the bundle name. The Bundle Settings pane opens - listing all the current bundle settings.
-
Click Edit [
 ] to modify any of the modifiable settings.
] to modify any of the modifiable settings.Note:
-
The only setting that can be modified by an admin user is the number of Reported Seats - if Reported Seats is the selected license source.
-
If the Edit control doesn't appear, then the bundle isn't a billing-enabled bundle, and no settings for the bundle can be configured. See Billing-enabled bundles.
-
Each bundle includes the following settings:
|
Bundle name |
The name of the bundle. This setting can't be modified. |
|||||||||||||
|
Leading channel |
Used for billing purposes. The billing details for all channels in the bundle will be based on the billing details of the leading channel.
This setting can't be modified. |
|||||||||||||
|
Included channels |
The list of channels that are included in the bundle. When the bundle is assigned, all these channels will be added to the Enabled Channels list, and each channel will have the Inactive status. This setting can't be modified. |
|||||||||||||
|
License source |
The source of the value for Billed licenses for all the channels in the bundle - and how the number of licenses is determined. The options are:
|
|||||||||||||
Assigning a bundle to an organization
|
Note: Only Perception Point Support and admin users in parent organizations [MSSP, Reseller, Distributer, Multi-organization] can assign and unassign bundles. |
When you assign a bundle to an organization, all the channels that are included in the bundle will be added to the organization as Enabled Channels. The status of each added channel will be Inactive.
There is a set of approximately 15 pre-defined bundles. These bundles can't be modified. Not all bundles are available to all organizations. The set of bundles that is available to an organization is configured and maintained by Perception Point Support.
|
Note:
|
To assign a bundle to an organization:
-
In Perception Point X‑Ray, in the left navigation menu, select Account > Bundles and Channels.
-
Click Assign Bundles - in the top-right corner. The Assign bundles pane opens - listing all the [unassigned] bundles that are available to the organization.
-
Locate the bundle that you want to add, and click Assign.
-
Click Bundle Settings, on the right of the newly assigned bundle, and make sure that all the data for the bundle is correct.
Unassigning a bundle
|
Note: Only Perception Point Support and admin users in parent organizations [MSSP, Reseller, Distributer, Multi-organization] can assign and unassign bundles. |
You can un-assign an assigned bundle. This removes all the included channels from the list of Enabled Channels - except for channels that are included in other assigned bundles.
|
Note:
|
To un-assign a bundle from an organization:
-
In Perception Point X‑Ray, in the left navigation menu, select Account > Bundles and Channels.
-
Under Assigned Bundles, locate the bundle that you want to remove, and then click Unassign.
-
The selected bundle will be removed from the Assigned Bundles section at the top of the Bundles and Channels page.
-
All the channels included in the bundle will be removed from the list of Enabled Channels - unless a specific channel is included in another bundle.
-
Bundles and billing
Billing per bundle is calculated according to the leading channel and the license source that is specified for the leading channel. This applies to the following channels only:
-
Browser
-
OneDrive
-
SharePoint
-
Teams
For all other channels, billing is not determined by Perception Point X‑Ray.
|
Note: Only billing-enabled bundles include billing information. For details, see Billing-enabled bundles. |
Channel statuses
Each enabled channel can have one of the following two statuses:
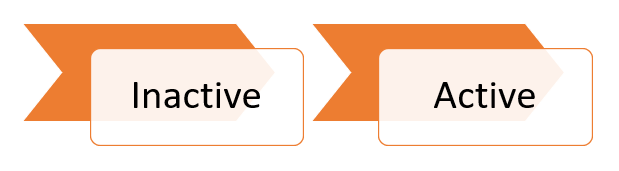
|
Inactive |
The channel is included in one of the assigned bundles. An inactive channel is not protected. If you want to protect a channel that is currently inactive, the channel must first be activated.
|
|
Active |
An active channel is protected by Perception Point X‑Ray, and is called a protected channel.
|
Activating a channel
Each enabled channel can be in one of the following statuses: inactive or active. You can activate an inactive channel. When the activation procedure is complete, the channel will be active. Each channel that is active is protected by Perception Point X‑Ray.
To activate a channel:
-
In Perception Point X‑Ray, in the left navigation menu, select Account > Bundles and Channels.
-
In the Enabled Channels section, locate the inactive channel that you want to activate, and click Activate.
This will start the activation procedure. Each channel has its own unique activation procedure. For details about the activation procedure for a specific channel, see the relevant page in this Documentation Center.
Deactivating a channel
Each enabled channel can be one of the following statuses: inactive, or active. It is possible to deactivate an active channel. After you deactivate a channel, the channel will no longer be protected by Perception Point X‑Ray.
To deactivate a channel:
-
In Perception Point X‑Ray, in the left navigation menu, select Account > Bundles and Channels.
-
In the Enabled Channels section, locate the active channel that you want to deactivate, and click Deactivate.
After you deactivate Advanced Browser Security, all extension-side functionality will be inactive. This includes:
-
Website/file malware detection will be in disabled mode.
-
Website rules will not take effect.
-
Anti-tampering will not operate.
-
Upload auditing will not operate.
There will be limited Advanced Browser Security console functionality:
-
Users can be added and removed.
-
Policy assignments stay as-is.
-
Policy objects can't be changed.
-
Extension activity can be viewed.
Configuring the default channel detection settings
You can configure various default settings - such as quarantine configurations - that affect the detection that is performed during scans. These default settings apply to all channels. For details, see Detection.
Configuring the location for Spam emails
|
Note: The spam remediation option described below appears only if a Microsoft 365 API inbound integration is configured. The option doesn't appear if a Microsoft 365 Inline integration is configured. |
You can specify what happens to emails that are assigned a spam verdict [if spam emails are not configured to be quarantined]. The options are:
-
Inbox: The email is sent to the user's Inbox. This setting is typically used for PoC installations - not for production installations.
-
Junk: The email is sent to the user's Junk folder. This setting is typically used in production installations - not in PoC installations.
For details, see Configuring spam remediation.
Billing-enabled bundles
Each bundle may be a billing-enabled bundle. A billing-enabled bundle includes information, such as License Source, that is used for billing purposes. Only billing-enabled bundles are editable.
About bundles for PAX8 organizations
For organizations through PAX8:
-
A limited set of bundles is available.
-
Only one billing-enabled bundle should be assigned at any time. If more than one billing-enabled bundle is assigned, billing errors may occur.
Note: When you transition from one billing-enabled bundle to another, it is acceptable to temporarily have two billing-enabled bundles assigned. To reduce billing issues, remember to unassign any billing-enabled bundles that are not required, as soon as the transition is complete.
Channel categories
The available channels are divided into the following categories:
-
Advanced Security
-
Cloud Storage
-
Messaging
-
CRM
-
Cloud Endpoint
-
Other integrations
Advanced Security
|
Email Service Only a single email service integration can be enabled at any time - either Microsoft 365 or Google Workspace. |
|
|
Microsoft 365 [ |
Integration with Microsoft 365 uses the inline or the Microsoft API connection methods - with no MX record change. Connection scope: Indicates which emails will be scanned: inbound, outbound, and/or internal. For setup instructions, see Connecting Microsoft 365. |
|
Account Takeover (ATO) detection Detects if an email account has been taken-over. Requires integration of Perception Point X‑Ray with Microsoft 365. For setup instructions, see Configuring Microsoft 365 - ATO detection. |
|
|
Outbound email scanning Scans outgoing [outbound] emails to detect malicious file attachments and malicious URLs. For setup instructions, and other details, see Onboarding Microsoft 365 - Outbound. |
|
|
Google Workspace [ |
Integration with Google Workspace uses inline integration - with no MX record change. For setup instructions, see Connecting Google Workspace. |
|
Browser Extension |
|
|
Browser Security Extension [ |
The ABS browser extension can scan downloaded files, and check web pages for malicious content. For details, see Advanced Browser Security. |
Cloud Storage
|
Google Drive [ |
Helps to protect all the files in your Google Drive account. After you add Google Drive as a channel, Perception Point X‑Ray will scan all files that are uploaded to Google Drive, and all files in Google Drive that are modified. For details on how to configure the Google Drive integration, see Google Drive integration. |
|
OneDrive [ |
Helps to protect all the files in your Microsoft OneDrive account. When you add OneDrive as a channel, Perception Point X‑Ray will scan all files that currently exist in OneDrive. Thereafter, Perception Point X‑Ray will scan all files that are uploaded to OneDrive, and all files in OneDrive that are modified. For details on how to configure the OneDrive integration, see OneDrive integration. |
|
Dropbox [ |
Helps to protect all the files in your Dropbox account. When you add Dropbox as a channel, Perception Point X‑Ray will scan all files that currently exist in Dropbox. Thereafter, Perception Point X‑Ray will scan all files that are uploaded to Dropbox, and all files in Dropbox that are modified. For details on how to configure the Dropbox integration, see Dropbox integration. |
|
Box [ |
Helps to protect all the files in your Box account. When you add Box as a channel, Perception Point X‑Ray will scan all files that currently exist in Box. Thereafter, Perception Point X‑Ray will scan all files that are uploaded to Box, and all files in Box that are modified. For details on how to configure the Box integration, see Box integration. |
|
SharePoint [ |
For details on how to configure the Microsoft SharePoint integration, see SharePoint integration. |
|
Amazon S3 [ |
Enhance your Amazon S3 security by scanning every file that is uploaded to Amazon S3. For setup instructions, see Amazon S3 integration. |
Messaging
|
Microsoft Teams [ |
For details on how to configure the Microsoft Teams integration, see Microsoft Teams integration. |
|
Slack [ |
Enhance your Slack security by scanning every file that is uploaded to Slack - as an attachment to a conversation. For setup instructions, see Slack integration. |
CRM
|
SalesForce [ |
For details on how to configure the Salesforce integration, see Salesforce integration. |
|
Zendesk [ |
Enhance your Zendesk security by scanning every file that is uploaded to Zendesk - as an attachment to a comment in a ticket. For setup instructions, see Zendesk integration. |
Cloud Endpoints
|
CrowdStrike [ |
For details, see CrowdStrike integration. |
|
SentinelOne [ |
For details, see SentinelOne integration. |
|
Cynet [ |
For details, see Cynet integration. |
Other Integrations
|
Self Analyze [ |
Scans that were performed using the Self Analyze feature in Perception Point X‑Ray. For details, see Self Analysis. |
|
API [ |
Scans that were performed using the files and urls APIs. For details, see API - Files and API - URLs. |
See also:

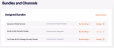
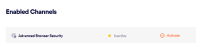
 ].
].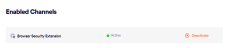
 ].
]. ]
] ]
] ]
] ]
] ]
]  ]
] ]
] ]
] ]
] ]
]  ]
] ]
] ]
] ]
] ]
] ]
]