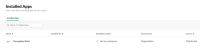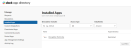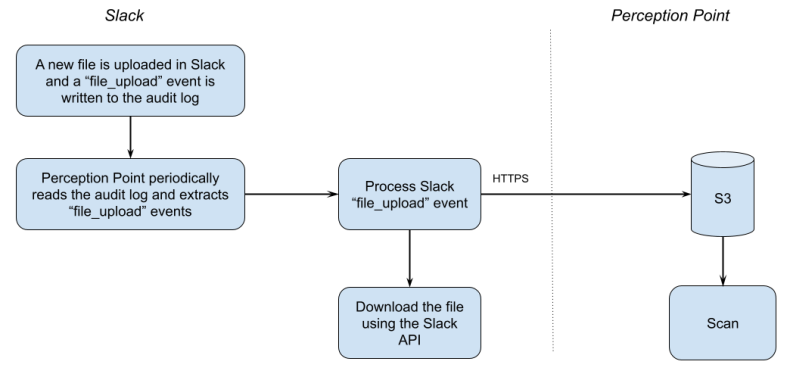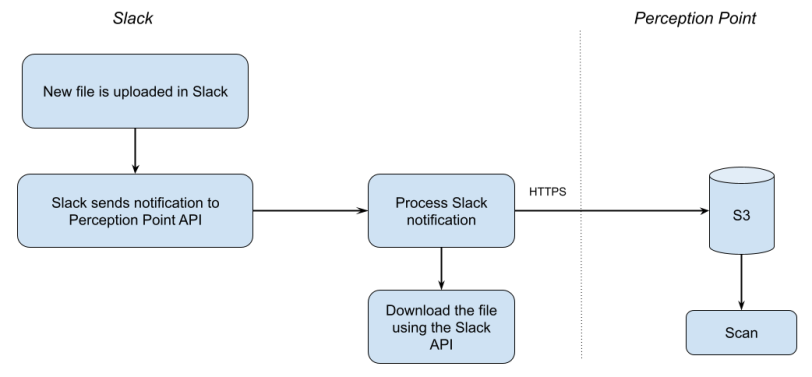This page includes:
|
Note: Before implementing this channel integration, contact your Customer Success Manager for Perception Point X‑Ray to make sure that this functionality is included in your current Perception Point X‑Ray license. |
About the Slack integration
Perception Point can be integrated with various products. This page explains what configurations are required to integrate Perception Point with Slack - to enhance your Slack security. This page describes what must be performed by Perception Point Support and what must be performed by you, the customer - to perform the integration.
When Perception Point is integrated with Slack, Perception Point scans every file that is uploaded to Slack - as an attachment to a message. Scan details are included in the Scans page in Perception Point X‑Ray. Remember to click the Slack filter icon [ ] to show only Slack scans.
] to show only Slack scans.
-
Suspected malicious files are currently not quarantined.
-
Posts that are edited are not re-scanned.
-
For general information about integrating Perception Point with other products, see Bundles and Channels.
Prerequisites
In order to perform the required integration with Perception Point X‑Ray, make sure that you have the following prerequisites:
-
Full functionality: Slack Enterprise Grid
-
Limited functionality: Slack Free, Pro, or Business+
-
Administrator rights in Slack
-
Admin role in Perception Point X‑Ray
The Slack integration procedure
Perform the procedure below to integrate Perception Point with Slack.
|
|
Performed by |
|---|---|
|
Step 1 - Activating Slack |
You - the client |
|
Step 2 - Verifying the Slack connection |
You - the client |
|
Step 3 - Verifying the Slack connection - Internal |
Perception Point |
Step 1: Activating Slack
This step activates the Slack integration in Perception Point X‑Ray.
In Perception Point X‑Ray
-
In Perception Point X‑Ray in the left navigation menu, select Account > Bundles and Channels.
-
Make sure that a bundle is assigned that includes Slack.
-
Under Enabled Channels, locate "Slack" and then click "Activate". You'll be redirected to the Slack connection page:
-
Click Allow.
-
Refresh the page. Slack should now appear as "Activated".
Your Perception Point-Slack integration should now be functional.
Step 2: Verifying the Slack connection
This step is optional. It should be performed by the Perception Point client after Step 2 has been completed.
In the Slack application
The procedure varies slightly between Slack Enterprise grid and all other Slack license types:
Slack Enterprise Grid licenses
-
Open the Slack application.
-
Click on your organization on the top left corner.
-
Click "Settings & administration"
-
Under Settings, click "Organization settings - Perception Point"
-
Go to "Installed Apps"
-
Verify that Perception Point appears in the list of installed apps.
-
Inform Perception Point Support [support@perception-point.io] that you have completed the setup.
Slack Free, Pro, and Business+ licenses
-
Open the Slack application.
-
Click on your organization on the top left corner.
-
Click "Settings & administration"
-
Under Administration, click "Manage apps"
-
Go to "Installed Apps"
-
Verify that Perception Point Lite appears in the list of installed apps.
In the next step, you'll need to inform Perception Point Support [support@perception-point.io] that you have completed the setup.
Step 3: Verifying the Slack connection - Internal
This step is optional. It should be performed by Perception Point - after the client has completed Step 2.
This step verifies - in the Perception Point internal system - that Slack is connected.
-
After you have completed Step 2, contact Perception Point Support [support@perception-point.io] and ask them to perform Step 3.
You can include the text template below in your email:
Subject: Step 3 - Verifying the connection for our Slack integration
Hi Perception Point Support Team,
Organization name: <Your org name>
We are performing the integration with Slack.
We have completed Step 2.
Please can you perform Step 3 - Verify in the Perception Point internal system that Slack is connected.
[Internal Reference: 1143]
Please let us know when this has been done.
Thank you
-
Perception Point Support will inform you when Step 3 has been completed.
Your integration between Perception Point X‑Ray and Slack is now complete...
What gets scanned
The channels and messages that get scanned by the Slack integration depends on the type of your Slack license - either Slack Enterprise Grid or any other Slack license [Free, Pro, or Business+].
|
|
The following channels and messages are scanned: | ||
|---|---|---|---|
|
Slack Enterprise Grid licenses |
Slack Free, Pro, and Business+ licenses |
||
|
For all Slack users: |
For Slack admin users: |
For Slack member users: |
|
|
|
|
|
|
|
Note:
|
Flow chart diagram [Slack Enterprise Grid]
Hover your cursor over the graphic below to enlarge it ![]()
Flow chart diagram [Slack Free, Pro, and Business+]
Hover your cursor over the graphic below to enlarge it ![]()
See also: