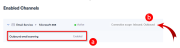This page includes:
About onboarding Microsoft 365 - Outbound
You can configure Perception Point X‑Ray to scan outgoing [outbound] emails to detect malicious file attachments and malicious URLs. This outbound functionality can be added to inbound Microsoft 365 [Inline and API] integrations - and is performed using the Microsoft API connection method.
|
Note:
|
Scan results will appear in the Scans page. In the Scans page, you can click the Outbound email filter icon [ ] to show scan results for outbound email only.
] to show scan results for outbound email only.
|
|
|
Licensing: There are no additional licensing requirements for enabling outbound scanning. |
Onboarding procedure: Microsoft 365 - outbound
The onboarding procedure includes these 3 steps:
Step 1: Enabling outbound mail scanning
Outbound email can be configured to be scanned only if this "outbound" functionality is enabled - as described below.
-
In Perception Point X‑Ray - in the left navigation menu, select Account > Bundles and Channels.
-
Under Enabled Channels, on the right of Email Service > Microsoft 365, click Channel Settings. The "Email Service Settings" sidebar opens.
-
Click Edit [
 ].
]. -
Under Microsoft Account Options, select the "Enable outbound email scanning check box."
-
Click Save.
Step 2: Configuring outbound mail scanning
After outbound scanning is enabled, as described above, you can configure the required outbound functionality, as described below.
-
On the right of the Perception Point X‑Ray banner, click the Add Services [
 ] icon.
] icon. -
Click Add A New Email Service - if this option appears.
-
Select the Organization - if necessary.
-
Specify the escalation contacts. For details, see Escalation contacts.
-
In Email Service, select Microsoft 365.
-
In Connection Method, select Microsoft API.
-
Connection Scope:
-
Inbound:
-
If the Microsoft 365 API Inbound integration is already configured in your organization, then the Inbound check box should be automatically selected. Make sure that the Inbound check box is selected. If you clear the Inbound check box, then the existing API Inbound integration may be removed.
-
If the Microsoft 365 Inline Inbound integration is already configured in your organization, then the Inbound check box should be cleared, and the check box should be disabled.
-
-
Outbound:
-
Select Outbound. Note that the Outbound option appears only if outbound scanning is enabled, as described in Step 1 above.
-
-
-
Click Next - to open the next step in the onboarding wizard.
-
Select the domains that will be protected.
Important: Select exactly the same domains and users that are specified in the inbound configuration.
-
Click Next. A summary of the new email service will be displayed.
-
Review the details, and then click Done.
Step 3: Confirming the connection
After you enable and configure the "outbound" functionality - as described above - you can verify that the outbound functionality is now active.
-
In Perception Point X‑Ray - in the left navigation menu, select Account > Bundles and Channels.
-
Under Email Service > Microsoft 365, verify that:
Important: If Outbound email scanning is not displayed as Enabled, refresh the page, and then recheck the Outbound email scanning status.
When the outbound integration is correctly configured, scan results will appear in the Scans page. In the Scans page, you can click the Outbound email filter icon [
 ] to show scan results for outbound email only.
] to show scan results for outbound email only.
See also: