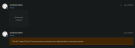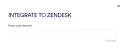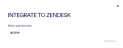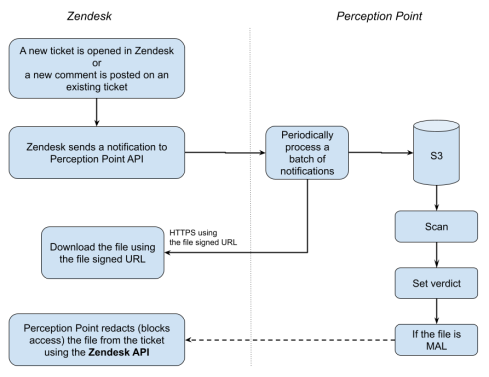This page includes:
|
Note: Before implementing this channel integration, contact your Customer Success Manager for Perception Point X‑Ray to make sure that this functionality is included in your current Perception Point X‑Ray license. |
About the Zendesk integration
Perception Point can be integrated with various products. This page explains what configurations are required to integrate Perception Point with Zendesk - to enhance your Zendesk security. This page describes what must be performed by Perception Point Support and what must be performed by you, the customer - to perform the integration.
When Perception Point is integrated with Zendesk, Perception Point scans every file that is uploaded to Zendesk - as an attachment to a comment in a ticket. Perception Point also scans any URLs that are included in tickets and comments. Scan details are included in the Scans page in Perception Point X‑Ray. Remember to click the Zendesk filter icon [ ] to show only Zendesk scans.
] to show only Zendesk scans.
For general information about integrating Perception Point with other products, see Bundles and Channels.
About quarantining Zendesk files
It is possible to configure the Perception Point-Zendesk integration to quarantine files. A file will be quarantined when a scan assigns a malicious verdict to the file, or when the Perception Point IR Team changes the verdict of a scan to malicious. Quarantine configurations are set by Perception Point in step 4 below.
When a file is found to be malicious, either by a Perception Point scan or by the Perception Point IR Team, the file is redacted from the ticket, and an internal note is added to the ticket. It is not possible to access or download the redacted file.
It is possible to configure the Perception Point-Zendesk integration so that a notification email is sent [to specified email addresses] each time a malicious file is found and redacted.
If you think that a quarantined [redacted] file is actually clean, use Perception Point X‑Ray to request the Perception Point IR Team to re-analyze the file. If the Perception Point IR Team finds the file to be clean [and they change the verdict accordingly], the file will be removed from quarantine, and re-attached to an internal note in the Zendesk ticket. For details, see Requesting an investigation.
Quarantine requirements are configured in Step 4 below, by Perception Point Support.
Prerequisites
In order to perform the required integration with Perception Point X‑Ray, make sure that you have the following prerequisites:
-
Zendesk Team Suite plan - or higher
-
Administrator rights in Zendesk
-
Admin role in Perception Point X‑Ray
The Zendesk integration procedure
Perform the procedure below to integrate Perception Point with Zendesk.
|
Step 1 - Activating Zendesk |
|
Step 2 - Verifying the Zendesk connection |
|
Step 3 - Verifying the Zendesk connection - Internal |
Step 1: Activating and configuring the Perception Point X‑Ray-Zendesk integration
This step activates the Zendesk integration in Perception Point X‑Ray.
-
This step must be performed by you, the Perception Point client.
-
You must be an Admin user in Zendesk.
In Perception Point X‑Ray
-
In the left navigation menu, select Account > Bundles and Channels.
-
Make sure that a bundle is assigned that includes Zendesk.
-
Under Enabled Channels, locate "Zendesk" and then click "Activate". You'll be redirected to this page:
-
Enter your Zendesk sub-domain.
Your Zendesk sub-domain is the text between https:// and .zendesk.com in your Zendesk URL.
-
Click Continue. You'll be redirected to sign-in to Zendesk.
-
Enter your email address and password, and then click Sign in.
Your Perception Point-Zendesk integration should now be functional.
Step 2: Verifying the Zendesk connection
This step is optional. It should be performed by the Perception Point client after Step 2 has been completed.
-
This step verifies that Perception Point appears as a trigger in Zendesk.
In the Zendesk Admin Center
-
Open the Zendesk Admin Center.
-
Click Objects and rules.
-
Under Business rules, click Triggers.
-
Search for Perception Point.
If Perception Point Trigger appears, your integration has been correctly configured.
Step 3: Verifying the Zendesk connection - Internal
This step is optional. It should be performed by Perception Point - after you have completed Step 2.
This step verifies - in the Perception Point internal system - that Zendesk is connected.
-
After you have completed Step 2, contact Perception Point Support [support@perception-point.io] and ask them to perform Step 3.
You can include the text template below in your email:
Subject: Verifying the connection for our Zendesk integration
Hi Perception Point Support Team,
Organization name:
We are performing the integration with Zendesk.
We have completed Step 2.
Please can you perform Step 3 - verify in the Perception Point internal system that Zendesk is connected.
Please will you inform us when Step 3 has been completed.
Thank you
-
Perception Point Support will inform you when Step 3 has been completed.
Your integration between Perception Point X‑Ray and Zendesk is now complete...
Note: Perception Point can now also configure the quarantine requirements for the Perception Point-Zendesk integration.
Flow chart diagram
Hover your cursor over the graphic below to enlarge it ![]()
What gets scanned
|
Note:
|
See also: