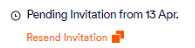This section includes:
About Perception Point X‑Ray admin-users
The Admin Users page lets you manage the admin-users in your organization. Admin-users are those users that have access to Perception Point X‑Ray.
To open the Admin Users page: In Perception Point X‑Ray, in the left navigation menu, select Account > Admin Users.
|
The Admin Users page is available to admin-users with the "Admin" role only. |
About admin-user roles
Each Perception Point X‑Ray admin-user is assigned a user role. The role defines the tasks that the admin-user is permitted to perform in Perception Point X‑Ray. The Roles Scope table shows a summary of the available roles when you edit an admin-user in the Admin Users page.
|
Role functionality |
Explanation |
|
|---|---|---|
|
Upload files |
Can upload files to be analyzed. For details, see Self Analysis. |
|
|
View scans |
Can view scans in the Scans page.
|
|
|
Preview and download |
Can preview and download scan details in the Scans page. |
|
|
Scan actions |
Can perform various actions on scans in the Scans page.
|
|
|
Settings |
Can configure Perception Point X‑Ray settings. |
|
|
Manage users |
Can configure admin-users. See About Perception Point X‑Ray admin-users above. |
|
Note: Only an admin-user with the "Admin" role can change the role of an admin-user. For all other user roles, the Edit [ |
To change the role that is assigned to an admin-user:
-
In the Admin Users page, locate the user, and click Edit [
 ].
]. -
Select the required Role, and then click Save Changes.
Types of admin-users
Admin-users may be either standard admin-users or SAML admin-users.
-
Standard admin-users: The credentials of the admin-user are managed in Perception Point X‑Ray.
For details on how to add a new standard admin-user, see Inviting new standard admin-users below.
-
SAML admin-users: The credentials of the admin-user are managed in an external identity provider - such as Azure AD or Okta.
To create a new SAML admin-user, the admin-user needs to first sign-in to Perception Point X‑Ray using the "Log in with SSO" option, or via the SAML app. The first time the new admin-user successfully signs-in to Perception Point X‑Ray, a corresponding new admin-user will be created in Perception Point X‑Ray.
For details on how to implement integration with an identity provider, see Identity Provider [IdP] Integration - SSO [X-Ray].
The admin-user type is displayed in Perception Point X‑Ray as the Connection Type.
Inviting new standard admin-users
You use invitation emails to invite new standard admin-users. You can invite just a single admin-user at a time. When you invite a new admin-user, an invitation email is sent to the email address that you specify for the user. Before you send the email, you must specify the role that will be assigned to the new user, and you can limit the set of verdicts for which the user is able to access scans in the Scans page.
|
Note:
|
To invite a new standard admin-user:
-
In the Admin Users page, click Add User. The Add Admin User dialog box opens.
Dialog box options
Email address
Specify the email address of the new admin-user. An invitation email will be sent to this email address.
Role
Select a role for the new admin-user. The role defines the user's access permissions within Perception Point X‑Ray.
View verdict permissions
Some roles permit admin-users to access scans in the Scans page. By default, when an admin-user is permitted to access scans, the admin-user is able to access scans that have any verdict. "View verdict permissions" lets you specify that the user will be permitted to access scans that have specified verdicts only.
Organization
Select the Organization that the new admin-user will be able to access. See Admin-user access - Parent and child organizations below for additional information.
-
Click Send Invitation. An invitation email will be sent to the specified email address.
-
When the new admin-user receives the invitation email, the admin-user should click Join Now inside the email, and then click Sign Up in the dialog box that opens.
After performing the sign-up procedure, the new admin-user will be able to log-in to Perception Point X‑Ray using the credentials that were used to sign-up.
-
Use the following URL to access Perception Point X‑Ray:
https://xray.perception-point.io/
|
Note
|
Adding new SAML admin-users
To create a new SAML admin-user, the admin-user needs to first sign-in to Perception Point X‑Ray using the "Log in with SSO" option, or via the SAML app. The first time the new admin-user successfully signs-in to Perception Point X‑Ray, a corresponding new admin-user will be created in Perception Point X‑Ray.
|
Note:
|
Admin-user access - Parent and child organizations
-
An admin-user in a parent organization is able to access all the child organizations as well - even though the admin-user is not registered in the child organizations. This applies only when the parent organization is an MSSP-type organization. Admin-users in all other organization-types can access only the organizations in which they are registered - and not any child or sibling organizations in which they are not registered.
-
An admin-user in a child organization can access that child organization only [and not the parent organization or any sibling organizations].
SSO using Google Chrome or Microsoft 365
Perception Point X‑Ray supports Single Sign-On (SSO) for standard admin users via Google Chrome and Microsoft 365 authentication. Users that are signed-in to their Google accounts or Microsoft 365 accounts will be able to access Perception Point X‑Ray without entering any credentials.
-
This SSO option is available for standard admin users only - not to SAML admin users.
-
You must first invite an admin user to Perception Point X‑Ray to enable the SSO functionality for the admin user.
-
After an admin user has been invited to Perception Point X‑Ray, the admin user can access Perception Point X‑Ray using either of these options in the sign-in process:
See also: