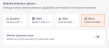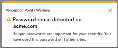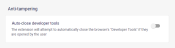This page includes:
About detection settings
This page describes the Detection Settings tab inside each policy. For details on policies, see Policies.
The Detection Settings tab enables you to define various settings that affect the way that the browser extension detects malicious content in downloaded files and in websites.
To open the Detection Settings tab:
-
In the Advanced Browser Security console, select Policies.
-
Click the required policy, and then click the Detection Settings tab.
Types of detection settings
There are the following 2 types of detection settings:
File detection options
|
Note:
|
||
|
|
Disabled The browser extension will not scan downloaded files to determine if they are malicious. |
|
|
Silent The browser extension will scan downloaded files to determine if they are malicious. All scan results will be sent to Perception Point X‑Ray - and will appear in the Scans page.
|
||
|
Warn The browser extension will scan downloaded files to determine if they are malicious. All scan results will be sent to Perception Point X‑Ray.
|
||
|
Block The browser extension will scan downloaded files to determine if they are malicious. All scan results will be sent to Perception Point X‑Ray.
|
||
|
Block large files and encrypted files that can’t be scanned [appears only if the Block detection mode is selected above] |
When enabled, blocks the following files:
When this setting is not enabled, files that are too large to scan or that are encrypted will be made available to users without being scanned. |
|
|
Prevent access to downloaded files until the scan is complete [appears only if the Block or Warn detection mode is selected above] |
Prevents users from accessing downloaded files in the Downloads folder - while a file is being scanned. Only after the file has been fully scanned - and found to be clean - is it made available to the user [unless a timeout is enabled - see Limit file scan time below.]. This is called the "inline" scanning mode. You can override this setting for specified domains. For details, see File access mode override.
|
|
|
[appears only if the Block or Warn detection mode is selected above] |
Limits the time that users must wait for a file to be scanned. If the timeout value is reached, the file will be downloaded and available to the user - even if the scan isn't complete. The default timeout value is 15 seconds. This limit is available only if "Prevent access to downloaded files until the scan is complete" above is enabled [i.e. when the "inline" download mode is selected].
|
|
|
[appears only if the Warn or Block mode is selected above]
|
When a user downloads a password-protected file, the user will be asked for the password to enable the file to be scanned.
|
|
|
Skip scans for safe file types [appears only if the Block or Warn detection mode is selected above] |
When enabled, the extension won't scan downloaded files that have the specified file extensions. It is recommended that you include only safe extensions in the ignore-scanning list. The default extensions to ignore are: png, jpg, jpeg, and json |
|
Website detection options
|
Website detection mode |
Configures the behavior of detecting malicious websites:
See also: About website access
|
|
|
[appears only if the Block or Warn detection mode is selected above] |
When enabled, Advanced Browser Security monitors end-users to determine when they reuse their passwords. Password reuse instances are included in the Perception Point X‑Ray event log.
|
|
|
Show warning on suspicious websites [appears only if the Block or Warn detection mode is selected above] [This option may not yet be available.] |
When an end-user visits a website that originated in an email, and the email has a low-reputation sender*, then a warning will be displayed for the end-user. These users should then be careful when providing credentials or downloading files from that site.
* A sender is classified as a low-reputation sender if the clean-ratio of the sender is low - that is, less than 10% of emails from that sender are clean. |
File uploads
For information about how to configure whether or not blocked upload events are recorded, see Report events. For details about the "Extension Activity" log, see Extension Activity.
|
Anti-tampering
|
Auto-close developer tools |
When enabled, the extension will attempt to close the browser's "Developer Tools" - if the tools are opened by an end-user. |
See also:

 and the official
and the official