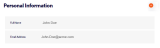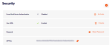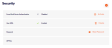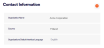Profile
The Profile page in Perception Point X‑Ray lets you manage the profile settings for you, the admin user that is currently logged-in to Perception Point X‑Ray.
To open the Profile page: In Perception Point X‑Ray, in the left navigation menu, select Account > Profile.
|
Admin users with any user role are able to display the Profile page. |
This page includes:
You can view and configure the following profile details:
Personal Information |
||||
|
Full Name |
Shows your full name in Perception Point X‑Ray. This name will be displayed on the right of the Perception Point X‑Ray banner, and will be used in various other locations by Perception Point X‑Ray. Only a user with the "Administrator" role can change the name of a user. |
|||
|
Email Address |
Shows your email address. All relevant Perception Point X‑Ray communication with you'll be sent to this address. Only a user with the "Administrator" role can change your email address. |
|||
Security |
||||
|
Force Multi-Factor Authentication |
Forces all admin users in the organization to enable and set-up multi-factor authentication [MFA - see below] to access Perception Point X‑Ray.
|
|||
|
User MFA |
Lets you activate and set-up multi-factor authentication [MFA] that will be required for you to access Perception Point X‑Ray. After you activate MFA:
|
|||
|
Password |
Changing or resetting your password
|
|||
|
The API key of the admin user that is currently signed-in to Perception Point X‑Ray. You may need this value for authorization when using Perception Point X‑Ray API calls. For security reasons, the API key is blurred in the UI. Click the Copy button [
|
||||
Contact Information |
||||
|
Organization Name |
The name of your organization - as it will appear throughout Perception Point X‑Ray. The organization name can be changed by Perception Point Support [support@perception-point.io] only. |
|||
|
Organization's Default Interface Language |
The language of the Perception Point X‑Ray user interface that will be displayed to new admin users in your organization. Each admin user can change the UI language that is displayed when they sign-in to Perception Point X‑Ray. The currently available interface languages are English, Spanish, German, French, Italian, Portuguese, Korean, and Japanese. The default display language can be changed by Perception Point Support [support@perception-point.io] only.
Changing the display language To change the Perception Point X‑Ray interface display language:
|
|||
Selecting the display theme
By default, Perception Point X‑Ray is displayed using the "light" display theme [mode]. An admin user can change the display to the "dark" display theme.
To switch the display theme:
-
Click the down-arrow that is on the right of your name on the right of the Perception Point X‑Ray banner [
].
-
Click Theme, and then select the required theme: Light or Dark.
See also: