You can integrate Perception Point with various email services. This enables Perception Point to protect all incoming mail from the integrated services.
This page discusses how to connect Perception Point to an email service that is not Google Workspace, Microsoft 365, or Microsoft Exchange. We will refer to these as "other" email services.
This is the 3rd step of the procedure to integrate Perception Point with other email services:
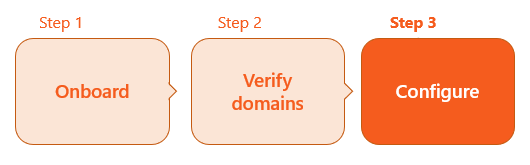

To enable your Perception Point integration with other email services, some configurations must be made in your email service. Perform these configurations as described below.
|
Note: The procedures below will differ depending on the specific email service that you are using. |
-
Depending on your organization's AWS environment, add the following IP addresses to the list of allowed IP addresses in your environment: [See the drop-down below for details on on how to determine your environment]
 What is the environment of your organization
What is the environment of your organization 
-
In Perception Point X‑Ray, go to Account > Preferences.
-
The Environment of your organization will appear under General > Info: US, EU, or AUS.
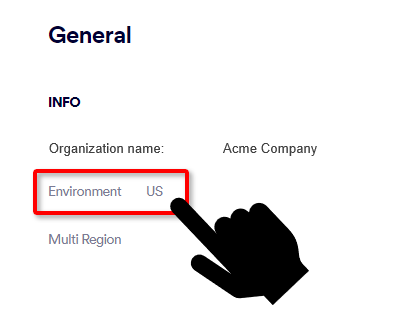
For US environments
For EU environments
For AUS environments
-
54.227.64.76
-
3.81.182.154
-
3.93.155.149
-
3.95.118.12
-
3.95.142.181
-
52.12.169.124 [required only if Muti-region is enabled]
-
99.81.216.78
-
34.249.190.60
-
108.128.137.108
-
99.80.189.20
-
52.12.169.124 [required only if Muti-region is enabled]
-
13.236.255.231
-
54.66.125.250
-
52.12.169.124 [required only if Muti-region is enabled]
-
Perform this step only if your email service supports rules with headers.
This procedure enhances the ability of suspected spam to be sent to the user’s junk/spam folder.
The example shown below is for Microsoft Exchange. The procedure will differ depending on the email service that you are using.
-
In Exchange Admin, select Mail flow > Rules > "Create a new rule…"
-
Scroll to the bottom, and click "More options…"
-
Name: Perception Point Spam Rule
-
-
Select "Apply this rule if…" > "A message header…" > "Matches these exact patterns"
-
Select "Enter text" and then specify the header name: X-PERCEPTION-POINT-SPAM
-
Select "Enter text patterns" and then specify the following words or phrases: FAIL - and then click "+"
-
Select "Do the following…" > "Modify the Message Properties"
-
Set the Spam Confidence Level to "6"
|
Recommendation: Changing MX records to Perception Point Inbound relay When updating the MX records to route emails through the Perception Point inbound relay, it is strongly recommended to follow the following best practices to ensure optimal security and functionality:
|
|
Note:
|
-
On your network provider, change the MX record as follows: [Open the drop-down below for details on your environment.]
 What is the environment of your organization
What is the environment of your organization 
-
In Perception Point X‑Ray, go to Account > Preferences.
-
The Environment of your organization will appear under General > Info: US, EU, or AUS.
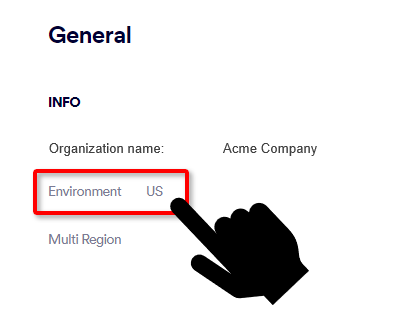
Multi-region enabled Multi-region not enabled For US environments:
us.mx-pp.com
inbound-smtp.us-east-1.amazonaws.com
For EU environments:
eu.mx-pp.com
inbound-smtp.eu-west-1.amazonaws.com
For AUS environments:
australia.mx-pp.com
inbound-smtp.eu-west-1.amazonaws.com
-
Email in your email service is now protected by Perception Point X‑Ray.
|
IMPORTANT: After you have configured the "Other" integration, in the Bundles and Channels page, under Enabled Channels, Email Service will appear as Inactive. This is the correct behavior - and you are not required to activate the new integration.
|
See also: