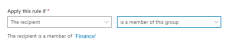After onboarding a Microsoft 365 Inline integration - either automatically or manually - you can change the set of users that are protected by modifying the redirect rule, as described below.
|
Note: The procedure below differs slightly depending on whether you want to protect:
|
-
In the Exchange admin center, click Mail flow > Rules.
[Click here: https://admin.exchange.microsoft.com/#/transportrules] -
Open the following rule: Perception Point Redirect Rule
-
Modifying the routing rule
In this step, you use a routing rule to define the users that will be protected by Perception Point X‑Ray. You can specify to protect all the users in the domain [full protection], or just a sub-set of the users in the domain [partial protection].
Note: The procedure below differs slightly depending on whether you are implementing the scanning to protect:
-
an entire domain
[full protection]
-
a group or groups of users
[partial protection]
-
just a few specified users
[partial protection]
IMPORTANT: If you select one of the partial protection options above, make sure to inform your Account Executive/VAR/CSM for Perception Point X‑Ray so that the correct billing arrangements will be implemented.
-
Under Apply this rule if, select one of the following options:
To protect...
Instructions
an entire domain
"The recipient" > domain is. Add only domains that have verified TXT records.
a group or groups of users
"The recipient" > "is a member of this group" > "Select a group from the list" > and then click OK.
Note: This option refers to Microsoft 365 groups. Each group must have an associated email address.
only one or more specified users
"The recipient" > "is this person" > "Select a user from the list" > and then click OK.
-
-
Click Save.
See also: