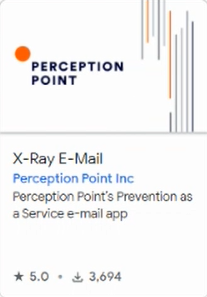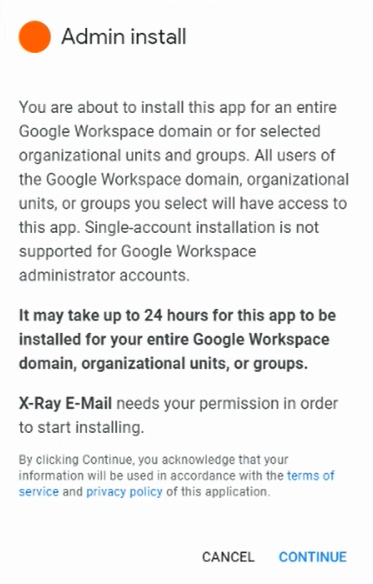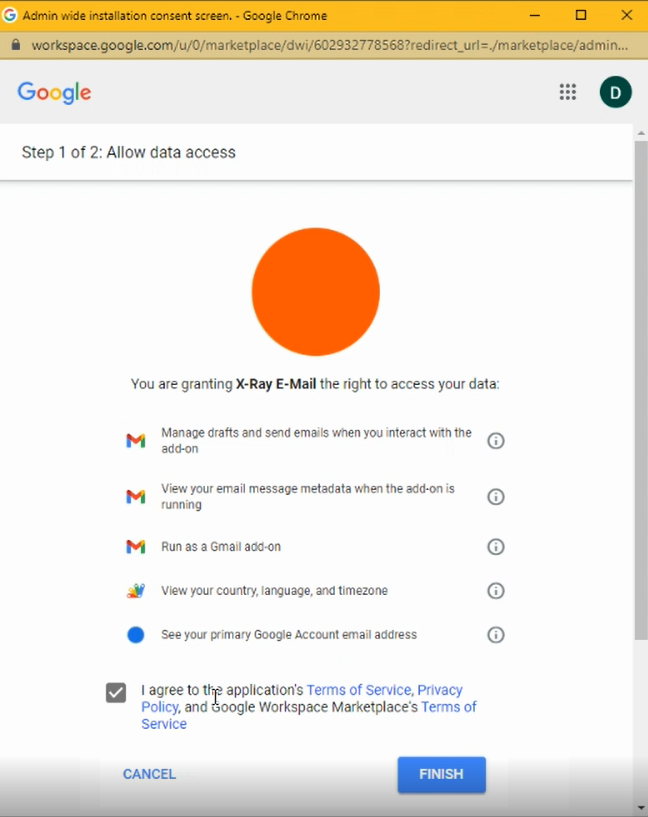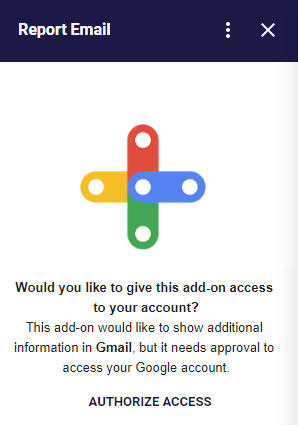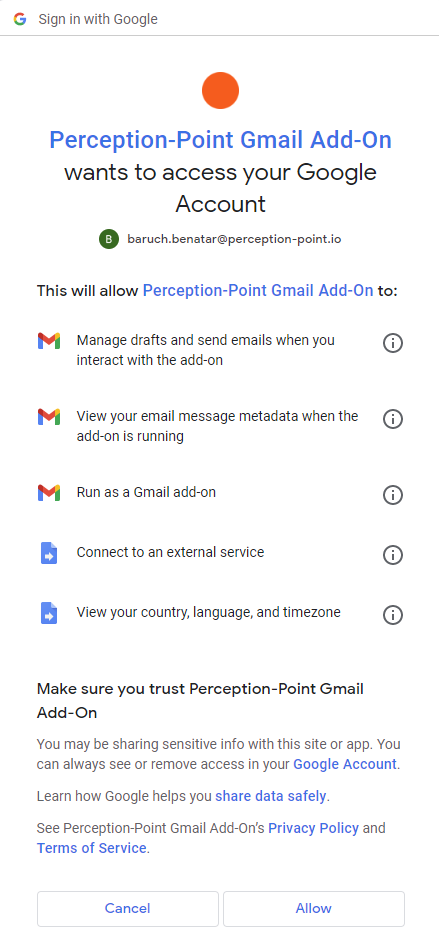This page includes:
About the Gmail "Report Email" button
You can add a Report Email button to Google Workspace integrations in your organization. The Report Email button enables end-users to report email messages that are suspicious - possibly malicious, spam, or phishing - to the Perception Point IR Team. The IR team will analyze the reported email - and change the email's scan-verdict if necessary. If the verdict is changed to malicious or spam, the email may be removed from the end-user's Inbox and quarantined, depending on your organization's quarantine policy. If necessary, the IR team will adjust the Perception Point X‑Ray detection engines so that future emails will be more accurately scanned. The IR team will inform the reporter - by email - about the outcome of their investigation.
The Report Email button will appear in the Gmail add-ons side panel - typically located on the right of the Gmail user interface.
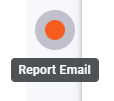
The Perception Point Email app adds a Report Email button to all end-users of the Google Workspace domain, organizational units, or groups that you specify in the installation procedure [described below]. You use the Google Admin console to perform an admin install of the Perception Point Email app.
|
|
Configuring the Gmail "Report Email" button
Perform the following procedure to add the "Report Email" button to the Gmail user interface.
|
Note: It may take up to 24 hours for the Perception Point Email app to be installed for your entire Google Workspace domain, organizational units, or groups - before the Report Email buttons appear for all end-users. |
-
Open the Google Admin Console.
-
Under Apps, click Google Workspace and Marketplace apps > Apps list.
-
Click Add app to Admin install list.
-
In the search box, enter "perception point"
-
In the search results, click the Perception Point X-Ray email app.
-
Click Admin Install.
-
Click Continue to start installing the Perception Point email app.
-
In the Admin wide installation consent screen, select the check box to accept the required terms, and then click Finish.
The Report Email button should appear in the Gmail user interface of your end-users. End-users may be required to authorize access to their Google accounts, as described below.
Enabling the "Report Email" button on endpoint devices
After an admin has performed an admin install of the Report Email button, end-users may be required to authorize the Perception Point Email app to access their Google accounts:
-
In Gmail, click the Report Email button that is located in the Gmail add-ons side panel - typically on the right of the Gmail user interface.
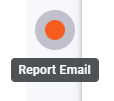
-
In the screen below, click Authorize Access.
-
Sign-in to Google to grant access, and then click Allow.
The "Report Email" button should now be enabled.
What the "Report Email" button opens
When an end-user clicks the "Report Email" button, the following pane opens:
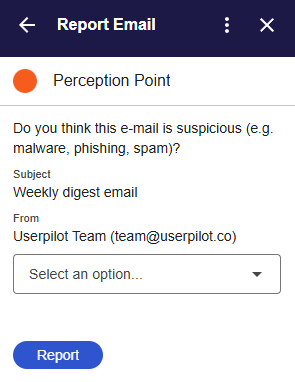
When the end-user clicks "Report" an email will be sent to the Perception Point IR Team.
The "Report Email" button vs Gmail's Report spam and Report phishing
End-users can use the Perception Point X‑Ray "Report Email" button as well as the Report spam and Report phishing options that are available in Gmail.
-
When end-users use the "Report Email" button, this enables the Perception Point IR Team to adjust and enhance the Perception Point X‑Ray detection engines so that future emails will be more accurately scanned.
-
The Report spam and Report phishing options that are available in Gmail help to train the Gmail spam filter. Gmail's spam filter uses machine learning algorithms to identify and filter out unwanted or malicious emails. When you use the Report spam and Report phishing options, it helps train Gmail's spam filter to recognize similar emails in the future. This feedback improves the accuracy of the Gmail spam filter. The Report spam and Report phishing options have no effect on the Perception Point X‑Ray detection engines.
See also:
 See the available
See the available