You can integrate Perception Point with Microsoft Exchange. This enables Perception Point to protect all incoming mail.
This is the 3rd step of the procedure to integrate Exchange with Perception Point:
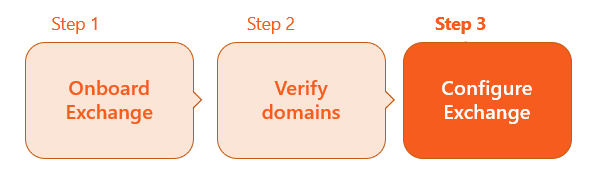

To enable your Exchange integration with Perception Point, some configurations must be made in your Exchange account. Perform these configurations as described below.
|
|
|
Note: The procedures below may differ slightly depending on the version of Microsoft Exchange that you are using. |
In Exchange 2016 and 2019, there is no Protection > Connection filter section, so you need to perform the following steps:
-
Connect with administrator credentials to the Exchange Server via a remote desktop connection.
-
Open the Exchange Management Shell.
-
Run the following command:
& $env:ExchangeInstallPath\Scripts\Install-AntiSpamAgents.ps1
-
Restart the Microsoft Exchange Transport service - using this command:
Restart-Service MSExchangeTransport
-
Specify the internal SMTP servers, using one of the following commands: [See the drop-down below for details on how to determine your environment]
 What is the environment of your organization
What is the environment of your organization 
-
In Perception Point X‑Ray, go to Account > Preferences.
-
The Environment of your organization will appear under General > Info: US, EU, or AUS.
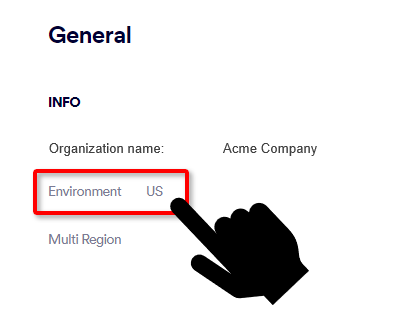
Multi-region is not enabled
US environments
Set-TransportConfig -InternalSMTPServers @{Add="3.81.182.154","3.93.155.149","3.95.118.12","3.95.142.181","54.227.64.76"}
EU environments
Set-TransportConfig -InternalSMTPServers @{Add="99.81.216.78","34.249.190.60","108.128.137.108","99.80.189.20"}
AUS environments
Set-TransportConfig -InternalSMTPServers @{Add="13.236.255.231","54.66.125.250"}
Multi-region is enabled
US environments
Set-TransportConfig -InternalSMTPServers @{Add="3.81.182.154","3.93.155.149","3.95.118.12","3.95.142.181","54.227.64.76","52.12.169.124"}
EU environments
Set-TransportConfig -InternalSMTPServers @{Add="99.81.216.78","34.249.190.60","108.128.137.108","99.80.189.20","52.12.169.124"}
AUS environments
Set-TransportConfig -InternalSMTPServers @{Add="13.236.255.231","54.66.125.250","52.12.169.124"}
Note: If you encounter SPF issues, add your local Exchange IPs into the relevant InternalSMTPServers command above.
-
-
To verify the IPs were registered, run this command:
Get-TransportConfig | Format-List InternalSMTPServers
 or
or
-
Depending on the environment of your organization, add the following IP addresses to the list of allowed IP addresses in your environment: [Open the drop-down below for details on your environment.]
 What is the environment of your organization
What is the environment of your organization 
-
In Perception Point X‑Ray, go to Account > Preferences.
-
The Environment of your organization will appear under General > Info: US, EU, or AUS.
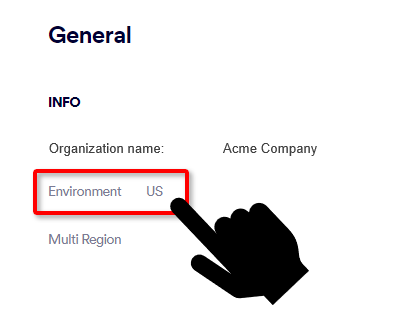
For US environments
For EU environments
For AUS environments
-
54.227.64.76
-
3.81.182.154
-
3.93.155.149
-
3.95.118.12
-
3.95.142.181
-
52.12.169.124 [required only if Muti-region is enabled]
-
99.81.216.78
-
34.249.190.60
-
108.128.137.108
-
99.80.189.20
-
52.12.169.124 [required only if Muti-region is enabled]
-
13.236.255.231
-
54.66.125.250
-
52.12.169.124 [required only if Muti-region is enabled]
-
-
In Exchange Admin, select Mail flow > Rules > "Create a new rule…"
-
Enter a Name for the new rule: Perception Point Spam Rule
-
Scroll down and click "More options…"
-
Select "Apply this rule if…" > "A message header…" > "Matches these text patterns"
-
Select "Enter text" and then specify the header name: X-PERCEPTION-POINT-SPAM
-
Select "Enter text patterns" and then specify the following words or phrases: FAIL - and then click "+"
-
Select "Do the following…" > "Modify the Message Properties"
-
Set the Spam Confidence Level to "6"
Note:
Make sure that the default junk SCL threshold is set to 4 (the default).
-
To check the junk SCL threshold setting, run the following command:
Get-OrganizationConfig | Format-List SCLJunkThreshold
Spam will be sent to the user’s junk folder.
-
|
Note:
|
-
If you have a firewall, make sure that the Perception Point IPs [shown below] are allow-listed in your firewall. The set of IPs varies depending on the environment in which your organization is located. [Open the drop-down below for details on your environment.]
 What is the environment of your organization
What is the environment of your organization 
-
In Perception Point X‑Ray, go to Account > Preferences.
-
The Environment of your organization will appear under General > Info: US, EU, or AUS.
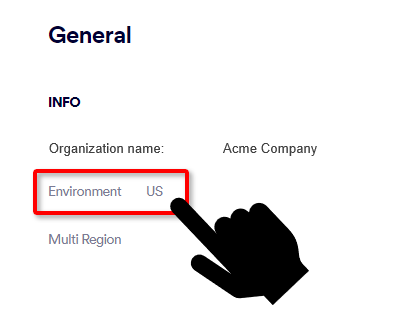
For US environments
For EU environments
For AUS environments
-
54.227.64.76
-
3.81.182.154
-
3.93.155.149
-
3.95.118.12
-
3.95.142.181
-
52.12.169.124 [required only if Muti-region is enabled]
-
99.81.216.78
-
34.249.190.60
-
108.128.137.108
-
99.80.189.20
-
52.12.169.124 [required only if Muti-region is enabled]
-
13.236.255.231
-
54.66.125.250
-
52.12.169.124 [required only if Muti-region is enabled]
-
-
On your network provider, change the MX record as follows:
 What is the environment of your organization
What is the environment of your organization 
-
In Perception Point X‑Ray, go to Account > Preferences.
-
The Environment of your organization will appear under General > Info: US, EU, or AUS.
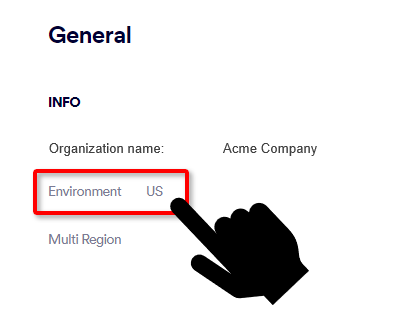
Multi-region enabled Multi-region not enabled For US environments
us.mx-pp.com
inbound-smtp.us-east-1.amazonaws.com
For EU environments
eu.mx-pp.com
inbound-smtp.eu-west-1.amazonaws.com
For AUS environments
australia.mx-pp.com
inbound-smtp.eu-west-1.amazonaws.com
-
Email in Microsoft Exchange is now protected by Perception Point X‑Ray.
|
IMPORTANT: After you have configured the Exchange integration, in the Bundles and Channels page, under Enabled Channels, Email Service will appear as Inactive. This is the correct behavior - and you are not required to activate the new integration.
|
See also:
 See the available
See the available 