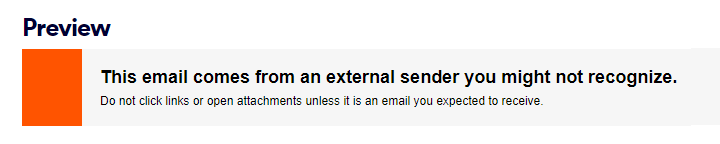|
IMPORTANT: The ability to edit disclaimers [as described below] will be available to customers from 20 March 2025. |
This page includes:
About disclaimers
You can insert various disclaimers (contextual banners) at the top of inbound emails. These disclaimers indicate to the email recipients that there is a suspicion about the security of the email. For example, the disclaimer below warns recipients to be cautious with emails that are sent from outside their organizations:

The standard Perception Point X‑Ray disclaimers are formatted with 2 lines of text, and a colored badge on the left side.
After an email is scanned by Perception Point X‑Ray, if relevant, the appropriate HTML-based disclaimer is inserted by at the beginning of the email's body.
The Disclaimers page lets you preview, edit, activate, and deactivate the disclaimers.
To open the Disclaimers page:
-
In Perception Point X‑Ray, in the left navigation menu, select Detection Setup > Disclaimers.
|
Any admin user with the "Self Analysis" role [or higher] can access the Disclaimers page. |
Some more about disclaimers
-
If you activate disclaimers in a parent-organization, the disclaimers will be activated in all child-organizations as well. If you want to activate disclaimers for a specific child organization only, select that organization in the Perception Point X‑Ray banner before activating the disclaimer.
-
When you activate disclaimers for an organization, DKIM checks may fail. See below: Required configurations after activating disclaimers.
-
Disclaimers are always added at the top of an email - they can't be added at the end of an email. Disclaimers can't be relocated inside an email.
-
It is possible to activate specific disclaimers for specific users. This is typically done for testing purposes. Contact Perception Point Support [support@perception-point.io] for details.
-
It is possible to activate disclaimers for all recipients, and deactivate disclaimers for specified recipients. Contact Perception Point Support [support@perception-point.io] for details.
-
It is possible to exclude specific disclaimers for emails that are sent from specified email addresses or domains. This can be done by Perception Point Support only. For details, contact Perception Point Support [support@perception-point.io].
-
By default, disclaimers may not be compatible with Exchange 2019. If you are using Exchange 2019, see below: Disclaimers with Exchange 2019.
-
You can add disclaimers to oncoming email only - not to outgoing email.
-
The Perception Point X‑Ray disclaimers support plain text emails, meaning that for non-html emails, the disclaimer text will be displayed as alternative text. Only the actual text will be displayed - all HTML formatting will be ignored.
-
Only one disclaimer is added to any email. For details, see Multiple disclaimers below.
Propagating disclaimers from a parent organization to child organizations
Disclaimer configurations that are set in a parent organization are applied [propagated] to the child organizations as well. Therefore, for example, if you activate a particular disclaimer in the parent organization, that disclaimer will be activated in all the child organizations as well. The disclaimers will also be applied to child organizations that are added after the disclaimer is activated.
If you want to modify the settings of a disclaimer for a specific child organization only, select that child organization in the Perception Point X‑Ray banner before modifying the disclaimer.
|
Note: If you activate a custom disclaimer in a parent organization, and a child organization has the default disclaimer active, two disclaimers may appear. |
Disclaimer types
Perception Point X‑Ray includes a set of disclaimers. You can contact Perception Point Support [support@perception-point.io] for information about additional disclaimers.
The set of Perception Point X‑Ray disclaimers includes the following:
|
External |
Added when an email is sent from an address that is outside your organization.
|
|
|
External - First Time |
Added when an email is sent from an address that is outside your organization - and it is the first time that an email is sent from this address to the recipient.
|
|
|
Unscanned Password Protected |
Added when an email includes a password-protected file that was only partially scanned.
|
|
|
Display Name Deception |
Added when an email is sent from a user who appears to be impersonating someone in your organization.
|
|
|
Spoofed Domain |
Added when an email is sent from a domain that appears to be impersonating another domain. |
|
|
Different Origin |
Added when an email is sent by someone who is sending the email from a different path than is usually used by the sender.
|
|
|
SPF Hard Fail |
Added when an email is sent from an IP address that is not authorized for the domain from which it was sent. |
Previewing disclaimers
You can preview any of the disclaimers.
To preview a disclaimer:
-
In Perception Point X‑Ray, in the left navigation menu, select Detection Setup > Disclaimers.
-
Locate the disclaimer that you want to preview, and then click Edit. A preview of the disclaimer will be shown at the bottom of the editing pane.
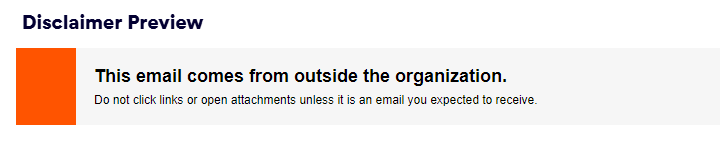
Activating and deactivating disclaimers
A disclaimer may be added at the top of an incoming email only if the disclaimer is active. You can activate or deactivate any of the disclaimers.
|
Note:
|
To activate a disclaimer:
-
In Perception Point X‑Ray, in the left navigation menu, select Detection Setup > Disclaimers.
-
Locate the disclaimer that you want to activate, and then click Activate.
To deactivate a disclaimer:
-
In Perception Point X‑Ray, in the left navigation menu, select Detection Setup > Disclaimers.
-
Locate the disclaimer that you want to deactivate, and then click Deactivate.
Editing [customizing] disclaimers
You can edit the content and the design of any of the disclaimers. Editing a disclaimer may be useful, for example, if you want to change the language, text strings, size, or font of a disclaimer.
You can also include dynamic variables in your customized disclaimers.
You can include the following dynamic variables in your disclaimers:
|
Dynamic variable |
Sample output |
|---|---|
|
{{ sender }} |
Peter Jones <PeterJones@example.com> |
|
{{ senderName }} |
Peter Jones |
|
{{ senderEmail }} |
PeterJones@example.com |
|
{{ senderEmailDomain }} |
example.com |
To edit a disclaimer, you can use either the default editor or the HTML Editor.
To switch between the editors, use the toggle that is located on the right of the "Content and Design" header. []
Default editor
Using the default editor, you can modify the following:
-
The text string that will appear in the first line of the disclaimer, and the size of the text.
-
The text string that will appear in the second line of the disclaimer, and the size of the text.
-
The background color that will appear behind all the text.
-
The color of the badge.
HTML editor
The HTML editor lets you specify additional configurations for a disclaimer, including things such as text color, box border color, and box border thickness.
The following tags are allowed in the HTML code. All other tags will be removed from the HTML code when the code is saved:
-
table
-
tr
-
td
-
p
-
h3
-
b
-
br
-
div
-
h5
-
hr
-
i
-
span
-
strong
-
u
|
Important: Changes that you make in the HTML editor to elements that are not included in the default editor, are not copied to the default editor. The only changes made in the HTML editor that are copied to the default editor are the specific fields that appear in the default editor. Therefore, for example, if you use the HTML editor to change the text color to red, and then open the disclaimer in the default editor, the text will be the default color - black. If you then save the disclaimer in the default editor, the color change to red will be lost. |
|
|
To edit a disclaimer:
-
In Perception Point X‑Ray, in the left navigation menu, select Detection Setup > Disclaimers.
-
Locate the disclaimer that you want to edit.
-
Click Edit - on the right of the disclaimer.
The Edit Disclaimer Content pane opens.
-
Make the required changes in the default editor.
or
Enable the HTML Editor toggle, and then make the required changes directly in the HTML source code.
-
Click Generate Preview to see how the disclaimer will look when it is added on top of an email.
Note: Changes that you make in the default editor are not copied to the HTML editor - and vice-versa. Before you click Continue below, make sure that you are in the editor that has the version that you want to save.
-
Click Continue.
-
Click Save.
If the disclaimer is active, then the modified disclaimer will appear at the top of incoming emails - according to the applicable disclaimer triggers.
Required configurations after activating disclaimers
After you activate disclaimers for your organization, DKIM checks may fail for any email that includes one of the disclaimers. This may cause some emails to go mistakenly to spam. Make sure that your email configuration is as described below, so that this does not occur.
Microsoft 365
|
Note:
|
-
Open the Microsoft 365 admin center.
-
Click Security > Policies & rules > Threat policies > Anti-spam policies > Connection filter policy (Default) > Edit connection filter policy.
-
Make sure that the IP addresses that are shown below, appear in the Always allow messages from the following IP addresses or address range list.
Note: Select the correct set of IP addresses for the environment of your organization.
 What is the environment of your organization
What is the environment of your organization 
-
In Perception Point X‑Ray, go to Account > Preferences.
-
The Environment of your organization will appear under General > Info: US, EU, or AUS.
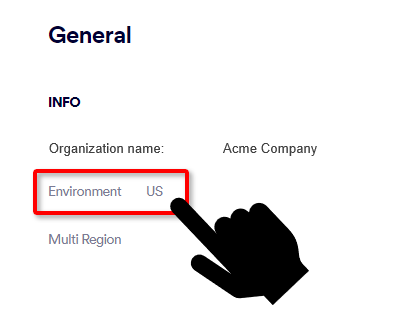
For US environments
For EU environments
For AUS environments
-
3.81.182.154
-
3.93.155.149
-
3.95.118.12
-
3.95.142.181
-
54.227.64.76
-
52.12.169.124 [required only if Muti-region is enabled]
-
99.81.216.78
-
34.249.190.60
-
108.128.137.108
-
99.80.189.20
-
52.12.169.124 [required only if Muti-region is enabled]
-
13.236.255.231
-
54.66.125.250
-
52.12.169.124 [required only if Muti-region is enabled]
-
-
Select Turn on safe list.
-
Click Save.
Google Workspace [G-Suite]
-
Go to Apps > Google Workspace > Gmail > Safety.
-
Clear the "Protect against any unauthenticated emails" check box.

Disclaimers with Exchange 2019
If you are using Exchange 2019, you may need to perform the procedure below to activate disclaimers to function correctly.
-
Locate the following Exchange 2019 xml application configuration file:
edgetransport.exe.config
-
Edit the file, adding the following:
key="DisableDetectEncodingFromMetaTag"
value="true"
-
Restart the transport service.
If necessary, contact Perception Point Support [support@perception-point.io] for assistance.
Multiple disclaimers
Each email receives only one disclaimer, regardless of how many applicable disclaimer conditions exist. In cases where multiple conditions are satisfied, the disclaimer with the highest pre-defined priority is selected.
See also: