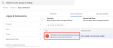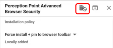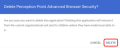There are various procedures that can be performed to uninstall the browser extension. The procedure that is required for a specific scenario depends on how the extension was originally installed - manually, managed, or using scripts.
|
Note: There is a separate uninstall procedure for Google Workspace. See Uninstalling with Google Workspace below. |
For details on the uninstall procedures, see:
Manual installations - uninstalling
To uninstall a manual deployment:
If the extension was deployed [manually] by downloading the extension from the browser's store, then remove the extension manually from the extensions management page on the browser.
Managed installations - uninstalling
To uninstall a deployment that was performed using a UEM, perform the following 2 steps:
Step 1: Disconnect the extension
Remove all existing connection script deployments from your UEM.
-
Export the relevant connection scripts from your UEM [for Windows and/or MacOS].
- or -
In the ABS console, open the Settings > Deployment options page, and download the relevant connection scripts [for Windows and/or MacOS].
-
Run the downloaded or exported connection scripts on all target computers, making sure to include the additional flags specified below:
-
Windows:
-
Run the script on all target computers with local admin rights and use the ByPass execution policy.
-
Make sure to include the additional ‑uninstall flag.
PowerShell.exe -ExecutionPolicy Bypass -File "perception-point-organization-token.ps1" -uninstall
Remember to change "perception-point-organization-token.ps1" if necessary.
-
-
MacOS:
-
Run the script on all target computers using the terminal application.
-
Make sure to include the additional ‑u flag.
sudo sh "perception-point-organization-token.sh" -u
-
-
Step 2: Remove the extension
|
Scenario 1
|
Your UEM supports extension management |
|
|
|
Scenario 2 |
Your UEM doesn't support extension management |
|
Option 1 - Perception Point is the only extension vendor Remove all existing extension installation scripts [Windows] or configuration files [MacOS] from your UEM. Windows
MacOS
|
|
|
Option 2 - Perception Point is NOT the only extension vendor - and you have used the Perception Point script to install other extensions as well:
|
Script installations - uninstalling [WIP]
If you used scripts to manually install the extension, then perform the 2-step procedure below to uninstall the extension.
Step 1 - Disconnecting to the extension
Remove all connection script deployments.
-
Sign-in to the Advanced Browser Security console.
-
In the Advanced Browser Security console, click Settings > Deployment options.
-
Locate the "Connecting the extension to the ABS organization" section.
-
Download the required organization-token files - for Windows and MacOS environments:
Windows MacOS Click Windows, and then download the PowerShell (.ps1) script.
-
[Download file name: perception-point-organization-token.ps1]
Click MacOS, and then download the MacOS Shell (.sh) script.
-
[Download file name: perception-point-organization-token.sh]
-
-
Run the scripts on all target computers:
-
Windows:
-
Run the script with local admin rights and use the ByPass execution policy on all target computers.
-
Make sure to include the additional ‑uninstall flag.
PowerShell.exe -ExecutionPolicy Bypass -File "perception-point-organization-token.ps1" ‑uninstall
-
-
MacOS:
-
Run the script on all target computers using the terminal application.
-
Make sure to include the additional ‑u flag.
sudo sh "perception-point-organization-token.sh" ‑u
-
-
Step 2 - Removing the extension [Windows]
-
Sign-in to the Advanced Browser Security console.
-
In the Advanced Browser Security console, click Settings > Deployment options.
-
Under "Installing the extension to endpoints", open the "UEM without extension management capabilities" dropdown.
-
Download the PowerShell installation script. [Download file name: perception-point-extension-deployment.ps1]
-
Windows: Run the downloaded connection script on all target computers :
-
Run the downloaded script with local admin rights and use the ByPass execution policy on all target computers.
-
Make sure to include the additional ‑uninstall flag.
PowerShell.exe -ExecutionPolicy Bypass -File "perception-point-extension-deployment.ps1" -uninstall
-
Step 2 - Removing the extension [MacOS ]
Remove the configuration profile from all target computers:
-
Open System Settings.
-
Open "Device Management"
-
Select the "Perception Point Advanced Browser Security" configuration profile, and then click "-".
-
Approve the removal of the configuration profile.
Uninstalling with Google Workspace
If you used Google Workspace to install the extension, then perform the procedure below to uninstall the extension.
-
Use an administrator account to sign-in to the Google Workspace admin console.
-
Go to Devices > Chrome > Apps & Extensions > Users & browsers.
-
Select the "Perception Point Advanced Browser Security" extension.
A pane opens on the right - enabling you to edit the extension [app] configuration.
-
Click the Trash icon [
 ] on the right of "Perception Point Advanced Browser Security"
] on the right of "Perception Point Advanced Browser Security" -
In the "Delete Perception Point Advanced Browser Security" dialog box, click Delete to confirm removal of the extension.
See also: