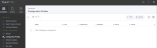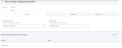|
Note:
|
This page includes:
About deployment via Jamf Pro [MacOS]
You can use Jamf Pro to deploy the extension. The procedure below applies to Google Chrome, Microsoft Edge, and Safari browsers - on Mac computers only.
Requirements:
-
A Jamf Pro account
The 5-step procedure below describes how to use Jamf Pro to deploy the extension. The procedure applies to browsers on Mac computers only.
-
Step 1: Get the extension configuration profile file
-
Step 2: Deploy the extension
-
Step 3: Get the organization token
-
Step 4: Deploy the organization token
-
Step 5: Turn on the extension [for Safari only]
Step 1: Get the extension deployment script file
You can download the extension configuration profile file from the Advanced Browser Security console.
-
In the Advanced Browser Security console, click Settings > Deployment options.
-
Under "Installing the extension to endpoints", open the "UEM without extension management capabilities" dropdown.
-
For MacOS environments: Download the MacOS configuration profile
Download file name: perception-point-extension-deployment.mobileconfig
-
-
Continue with Step 2.
Step 2: Deploy the extension
Step 2 adds the Advanced Browser Security extension to all browsers on the target devices. This step is performed in Jamf Pro. This step varies between Safari and the other browsers.
This step adds the Advanced Browser Security extension to Safari on the target devices. This step is performed in the Apple Business Manager.
In the Apple Business Manager:
-
In the left navigation menu, select Apps, and search for "Advanced Browser Security".
-
Buy licenses for Advanced Browser Security:
-
In Jamf Pro, add the extension as an app - based on the following instructions
 from the Jamf website.
from the Jamf website.-
Make sure to select to install the app automatically/prompt users to install the app.
The Advanced Browser Security extension will be added to Safari on the target devices.
-
This step adds the Advanced Browser Security extension to all browsers [excluding Safari] on the target devices. This step is performed in Jamf Pro.
-
In Jamf Pro, go to Computers > Configuration Profiles.
-
Click Upload.
-
Locate and select the extension configuration profile file [perception-point-organization-token.mobileconfig] that you downloaded in Step 1 above, and then click Upload.
-
In the New macOS Configuration Profile page, click the Scope tab.
-
Specify the Target Computers, and click Save.
The extension will be added to all Google Chrome and Microsoft Edge browsers on the target devices.
Step 3: Get the organization token
To enable the extension to identify your organization settings, you'll need the organization token. You can download the token from the Advanced Browser Security console.
* Step 3 is optional. If you don't perform Step 3, users won't be automatically authenticated, and will need to sign-in to the browser extension.
-
In the Advanced Browser Security console, click Settings > Deployment options.
-
Under "Connecting the extension to the ABS organization", click MacOS, and then download the MacOS Shell Script (.sh) script.
The organization token file [perception-point-organization-token.sh] will be downloaded to your computer.
-
Continue with Step 4 below.
Step 4: Deploy the organization token
Step 4 deploys the organization token on all the target devices. This step is performed in Jamf Pro. Use Jamf Pro to deploy the organization token perception-point-organization-token.sh that you downloaded in Step 3 above - on all the target devices.
For details, see the official Jamf Pro documentation here.
Step 5: Turn on the extension [for Safari browsers only]
After the extension is added to Safari browsers, the end-users will need to turn on the extension to grant the extension access to all websites.
To turn on the extension:
-
Select Safari > Settings.
-
Click the Extensions tab.
-
Locate and Advanced Browser Security extension.
The following screen will appear:
-
Select the check box on the left of "Advanced Browser Security". You will be asked to confirm that you want to turn ON the extension.
After you turn ON the extension, the buttons in the "Permissions" section of the Extensions dialog box will be enabled.
-
Click "Always Allow on Every Website…"
-
Make sure to allow the ABS Browser Extension on all websites by clicking "Always Allow on Every Website"
A yellow note will appear in the "Permissions" section of the Extensions dialog box, as shown below:
The extension should now be installed and fully functional on all target Safari browsers.
See also: